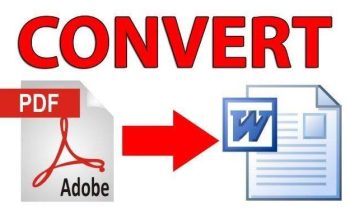Menghapus latar belakang foto dapat memberikan sentuhan profesional dan estetika yang bersih pada gambar. Dengan Canva, proses ini menjadi lebih mudah.
Pada Artikel ini mari kita bersama-sama belajar 9 Panduan Cara Menghapus Latar Background Di Aplikasi Edit Foto Canva. Yuk simak selengkapnya dibawah ini.
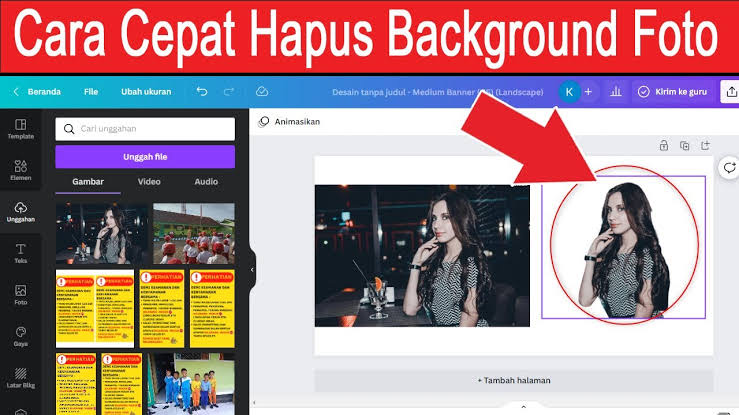
Berikut adalah panduan lengkap tentang cara menghapus latar belakang di aplikasi edit foto Canva.
1. Buka Aplikasi Canva
Pastikan kamu telah mengunduh dan membuka aplikasi Canva di perangkatmu. Jika belum memiliki akun, buat satu atau login jika sudah memiliki.
2. Pilih atau Unggah Foto
Pilih proyek atau buat desain baru. Pilih “Elemen” di bagian bawah layar, lalu pilih “Unggah” untuk menambahkan foto yang ingin menghapus latar belakangnya.
3. Pilih Gambar yang Akan Diedit
Setelah unggahan berhasil, pilih gambar yang ingin dihapus latar belakangnya. Sentuh gambar untuk membuka menu opsi di bagian bawah layar.
4. Pilih Opsi “Hapus Latar Belakang”
Di menu opsi, temukan dan pilih opsi “Hapus Latar Belakang.” Canva akan secara otomatis mendeteksi latar belakang dan menghapusnya.
5.Periksa Hasilnya
Tinjau hasil dan pastikan deteksi latar belakang telah dilakukan dengan baik. Canva memiliki algoritma pintar yang biasanya memberikan hasil yang akurat, tetapi bisa diubah jika diperlukan.
6. Sesuaikan Manual Jika Diperlukan
Jika Canva tidak sepenuhnya mendeteksi dengan benar, gunakan alat “Hapus” dan “Pulihkan” untuk menyempurnakan hasilnya. Ketuk dan tahan untuk menghapus atau memulihkan area tertentu.
7. Atur Transparansi (Opsional)
Setelah latar belakang dihapus, kamu dapat mengatur transparansi gambar sesuai keinginan. Pilih “Transparansi” dan sesuaikan sesuai preferensimu.
8. Simpan atau Bagikan Hasilnya
Setelah kamu puas dengan hasilnya, pilih “Selesai” di sudut kanan atas. Kamu dapat menyimpan gambar secara lokal di perangkatmu atau langsung membagikannya melalui berbagai platform.
9. Simpan Sebagai Proyek Canva
Jika ingin menyimpan proyek secara terpisah untuk mengedit lebih lanjut, pilih “Simpan” dan beri nama proyekmu.
Dengan panduan ini, Anda dapat dengan mudah menghapus latar belakang foto menggunakan aplikasi Canva, memberikan kesan bersih dan profesional pada gambar yang Anda edit. Eksplorasi fitur lain Canva untuk membuat desain yang lebih menarik dan kreatif. Selamat mencoba, semoga artikel ini bermanfaat untuk teman-teman.